Tin tức
Hướng dẫn cài đặt Windows 11 lên SSD cho Steam Deck
Với sự ra mắt của Windows 11 đi kèm với nhiều tính năng vô cùng mới mẻ, nhiều người dùng đang quan tâm đến việc nâng cấp hệ điều hành mới nhất cho máy tính của mình. Đặc biệt là với sự xuất hiện của Steam Deck – một thiết bị chơi game cầm tay (Hay chúng ta có thể ví đây là 1 chiếc Mini-PC) mới được Valve cho ra mắt vào năm ngoái, nhiều game thủ đang tìm cách cài đặt Windows 11 lên SSD của thiết bị để có trải nghiệm chơi game khác lạ hơn khi chơi trên mỗi nền tảng Steam OS của Valve. Tuy nhiên, việc cài đặt Windows 11 lên SSD cho Steam Deck có thể sẽ khiến bạn gặp 1 vài khó khăn mà không biết cách xử lý như thế nào. Vì vậy để giúp bạn thực hiện việc này một cách dễ dàng và hiệu quả nhất, trong bài viết này mình sẽ hướng dẫn cho các bạn chi tiết về cách cài đặt Windows 11 lên SSD cho Steam Deck.
Lưu ý: Việc cài windows trực tiếp lên ổ cứng SSD của Steam Deck sẽ có nguy cơ bị mất bảo hành chính hãng

Những thứ cần chuẩn bị khi Setup
- PC hoặc Laptop chạy Windows
- Máy Steam Deck 3 phiên bản 64GB, 256GB, 512Gb đều có thể thực hiện(Khuyến khích nên tắt nguồn)
- 1 chiếc USB (Khuyến nghị dung lượng từ 32GB trở lên)
1 lưu ý nho nhỏ dành cho những bạn đang sử dụng máy Steam Deck với dung lượng là 64GB thì các bạn nên nâng cấp SSD của mình lên dung lượng cao hơn như 256GB hoặc 1TB,… bởi sau khi cài đặt Windows và các Driver cho Windows xong thì bộ nhớ trong dường như đã chiếm mất kha khá dung lượng khiến cho việc trải nghiệm của các bạn về sau này dường như sẽ bị ảnh hưởng rất nhiều. Và tại DroidShop tụi mình đang có dịch vụ hỗ trợ nâng cấp SSD cho những máy Steam Deck được mua tại shop với mức giá vô cùng hấp dẫn với nhiều tùy chọn cho bạn lựa chọn theo nhu cầu của bản thân từ 256GB cho đến tối đa là 2TB.
Hướng dẫn cài đặt Windows Dualboot lên SSD cho Steam Deck
Bước 1: Tạo file ISO Windows
Trước hết thì các bạn cần phải tạo File ISO Windows trước để chúng ta có thể boot vào USB, các bạn hãy ghé trang: Download Windows 11 của Microsoft để có thể tải xuống bản mới nhất của Windows 11. Kéo xuống tìm dòng “Create Windows 11 Installation Media” và bấm chọn “Download Now” và chờ tải xuống.
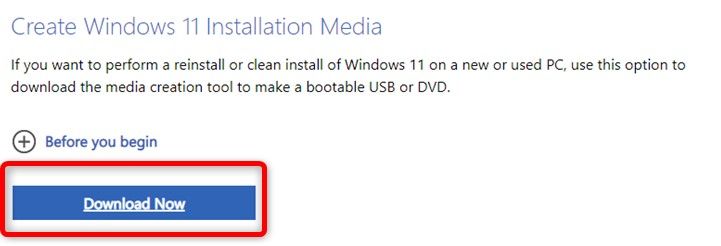
Khi đã Download file xong, bạn hãy mở file lên, chấp nhuận với các điều khoản của Microsoft sau đó click chọn vào “Use the recommended options for this PC”, sau đó ta chọn Next
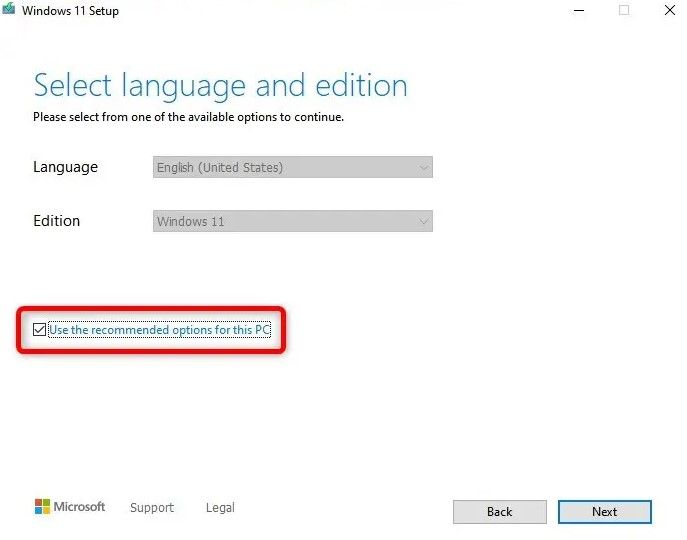
Ở bước tiếp theo các bạn click chọn vào “ISO File“, chọn Next và sau đó hãy lựa chọn nơi mà bạn muốn lưu file Windows 11 ISO. Vậy là bạn đã hoàn tất tạo file ISO Windows 11.
Bước 2: Cài đặt Windows vào USB
Khi đã tạo thành công file ISO, bạn cần download phần mềm Rufus. Phần mềm này sẽ vô cùng hữu ích khi các bạn cần tạo file boot cho USB hoặc thẻ nhớ SD. Các bạn hãy kéo xuống mục “Download” và chọn dòng “rufus-4.0.exe” để tải về nhé.
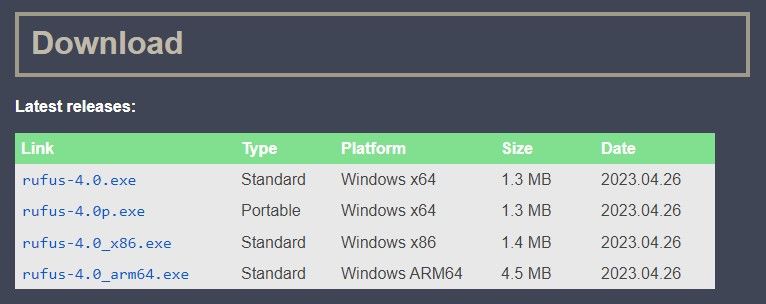
Cắm USB vào PC hoặc Laptop (Tùy vào bạn đang sử dụng máy nào). Sau đó hãy mở phần mềm Rufus lên, Tab Device hãy chọn qua USB của bạn, sau đó hãy uống đến Tab “Boot Selection“, chọn mục “Disk or ISO Image” sau đó hãy tìm đến file ISO Windows mà bạn đã tạo và mở nó lên. Tiếp đến Tab “Image Option” hãy chọn mục “Standard Windows Installation“. Bạn cũng có thể đổi tên của USB ở Tab “Volume Label” tùy vào sở thích của bạn. Sau khi đã hoàn tất thì nhấn chọn “Start“.
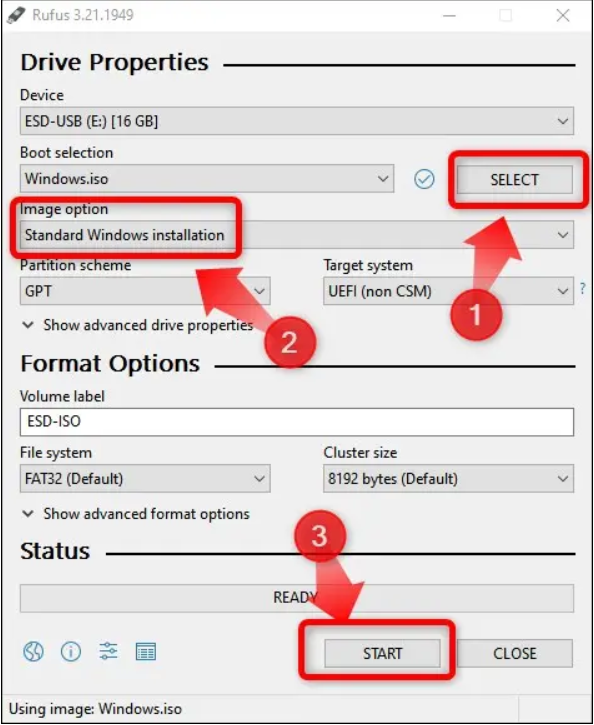
Sau khi bạn đã hoàn tất, có 4 mục mà mình nghĩ các bạn nên tick vào khi cài đặt:
- Remove requirement for 4GB+ RAM, Secure Boot and TMP 2.0
- Remove requirement for an online Microsoft account
- Set regional options to the same values as this user’s
- Disable Data Collection
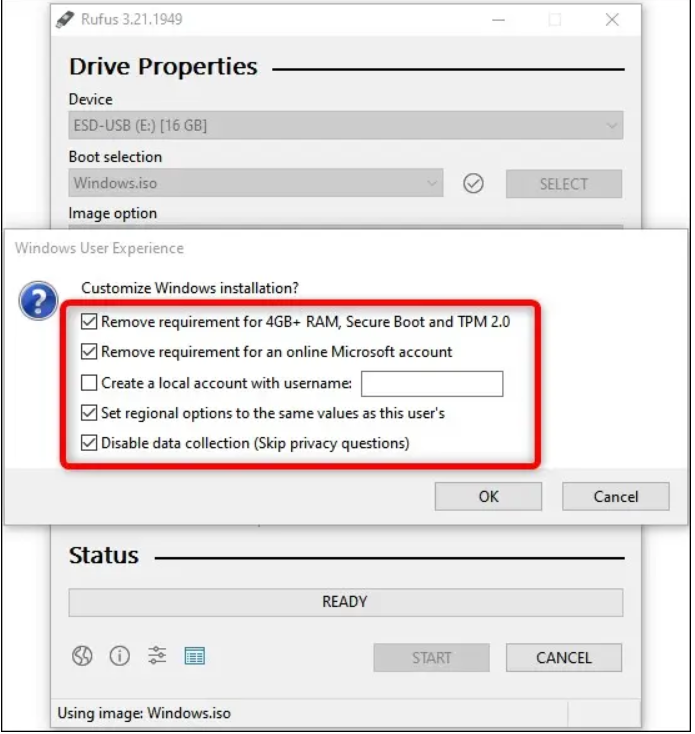
Các mục thứ 2, 4 và 5 là tùy vào lựa chọn của bạn, bạn có thể tick hoặc không những bạn hãy chắc chắn là đã tick vào mục “Remove requirement for 4GB+ RAM, Secure Boot, and TMP 2.0” bởi Steam Deck không hỗ trợ “Secure Boot“, nên để đảm bảo máy chạy an toàn thì bạn nên chọn vào mục này. Sau khi đã hoàn thành hãy chọn “Ok“, một hộp thoại cảnh bảo sẽ tiếp tục xuất hiện thì bạn chỉ cần chọn “Ok” tiếp là xong, phần mềmRufus sẽ lo phần còn lại cho bạn.
Bước 3: Download Driver cho Windows trên Steam Deck
Khi mà ứng dụng Rufus đã hoàn thành công việc của mình, thì đến lúc các bạn cần Download những Driver cần thiết cho máy Steam Deck khi chạy Windows. Bạn có thể tải trực tiếp những Driver từ trang hỗ trợ của Steam. Download tất cả 6 file Driver bao gồm 2 file Driver của mục “Audio Drivers”.
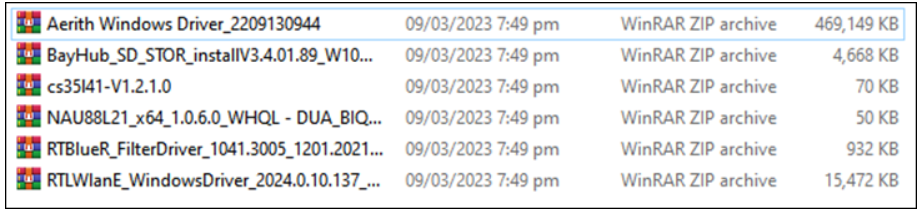
Sau đó hãy tạo 1 folder riêng cho các driver bạn đã tải vào USB (bạn đừng lo về vấn đề việc chép file vào USB vì điều này không ảnh hưởng đến quá trình cài đặt Windows trên máy Steam Deck) để có thể giải nén các file vừa tải. Vậy là bây giờ tất cả mọi thứ đã sẵn sàng để bạn có thể cài đặt Windows 11 lên máy Steam Deck.
Bước 4: Boot và cài đặt Windows
Trước hết bạn hãy tắt nguồn máy Steam Deck trước. Khi máy đã tắt hoàn toàn thì hãy cắm USB vào máy Steam Deck, một số USB sẽ có hỗ trợ vừa cổng dạng A, vừa cổng dạng C thì nếu bạn có 1 chiếc USB như này thì bạn hãy cắm thẳng vào máy Steam Deck. Trường hợp nếu bạn không có thì bạn hãy mua thêm 1 Dongle chuyển từ USB-C sang USB-A để có thể kết nối USB của bạn vào máy Steam Deck. Giữ đồng thời 2 phím nguồn và phím giảm âm lượng để vào giao diện Boot của máy Steam Deck, khi đã vào được giao diện rồi bạn hãy di chuyển đến mục USB của bạn, và nhấn phím “A” để bắt đầu quá trình cài đặt Windows (Lưu ý: Khi cài đặt Windows thì màn hình chính sẽ hiễn thị ở màn dọc).

Tiếp đến bạn hãy làm theo các hướng dẫn Setup của Windows từ cài đặt Wifi cho đến những thứ khác. Đến bước “Active Windows” thì nếu có key bản quyền thì hãy nhập vào ô trống ở dưới. Nếu không thì hãy chọn xuống “I don’t have a product key” để tiếp tục quá trình cài đặt

Tiếp đến bạn hãy chọn “Custom: Install Windows Only” để tiếp tục cài đặt

Cuối cùng chính là đến phân vùng ổ cứng cho máy, bạn có thể thêm ổ đĩa bằng cách chọn vào “New” để tạo thêm 1 ổ cứng mới, còn nếu bạn muốn xóa ổ cứng vừa tạo hãy chọn qua “Delete“. Khi đã hoàn tất tạo hoặc xóa ổ cứng, bạn hãy chọn 1 ổ cứng bất kì có dung lượng đủ để ta máy cài đặt Windows lên đó.
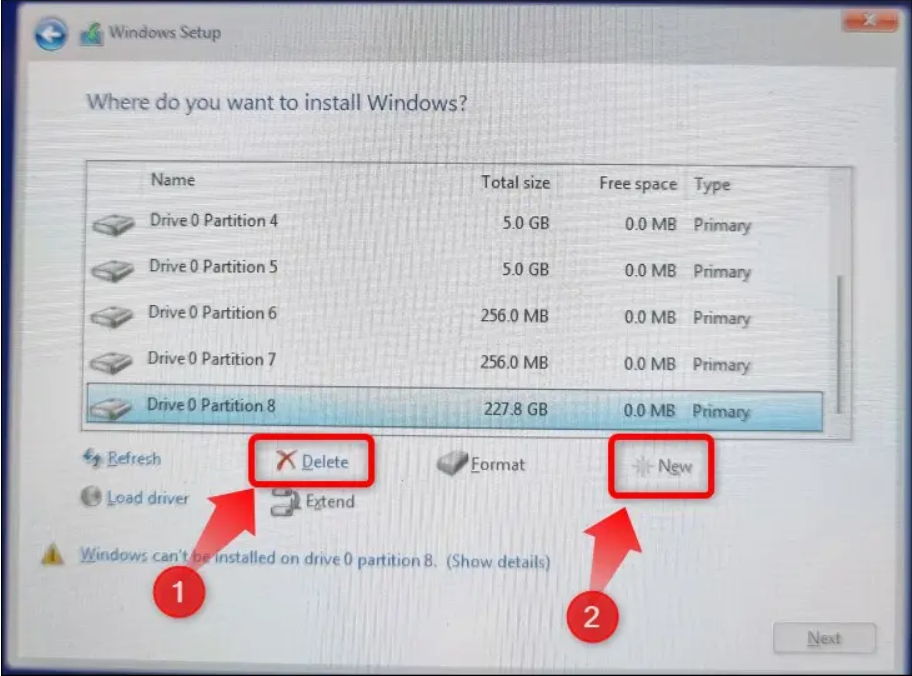
Khi đã cài đặt xong, mặc định Windows sẽ có layout dọc như trên các màn hình máy tính, khi đó bạn sẽ thấy trên màn hình chính của máy đang nằm dọc. Vì thế bạn click chuột phải trên màn hình chính, chọn “Display Settings“, chọn đến “Scale & Layout“, rồi chọn mục “Display Orientation” thay đổi thành “Landscape” là màn hình chính sẽ nằm ngang theo tỉ lệ màn hình của Steam Deck.
Bước 5: Cài đặt các Driver cần thiết cho Windows
Bây giờ bạn hãy mở folder Driver đã tải ở “Bước 3“, bạn hãy cài đặt 2 Driver đầu tiên có ký tự ở đầu là “Aerith Windows Driver” và “BayHub_SD_STOR” trước.
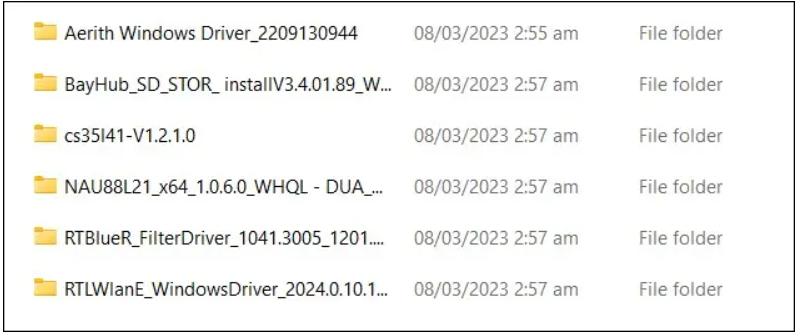
Driver số 3 cần phải cài đặt có ký tự “cs35l41 – V1.2.1.0“, mở folder và click chọn Install như trong hình dưới đây
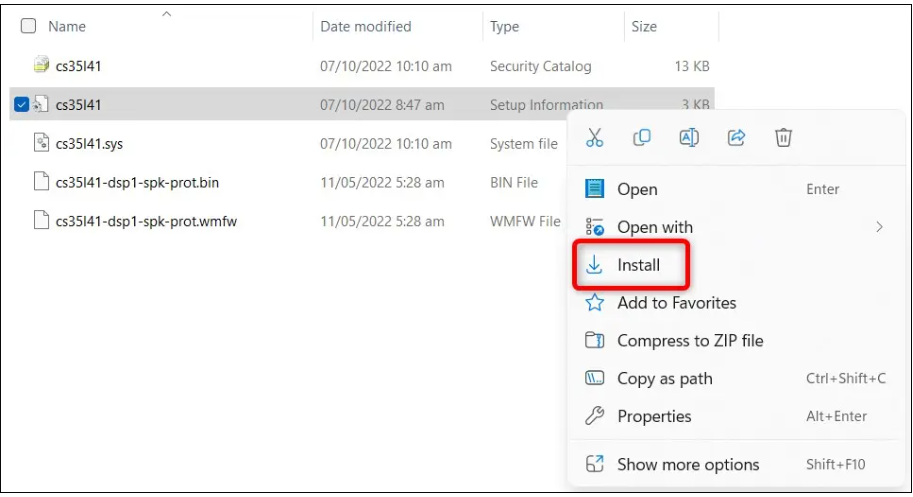
Driver âm thanh thứ 2 chính là Driver số 4 bạn cần cài đặt, file có ký tự đầu “NAU88L21_x64”, hãy chọn vào folder này và chọn ứng dụng để cài đặt
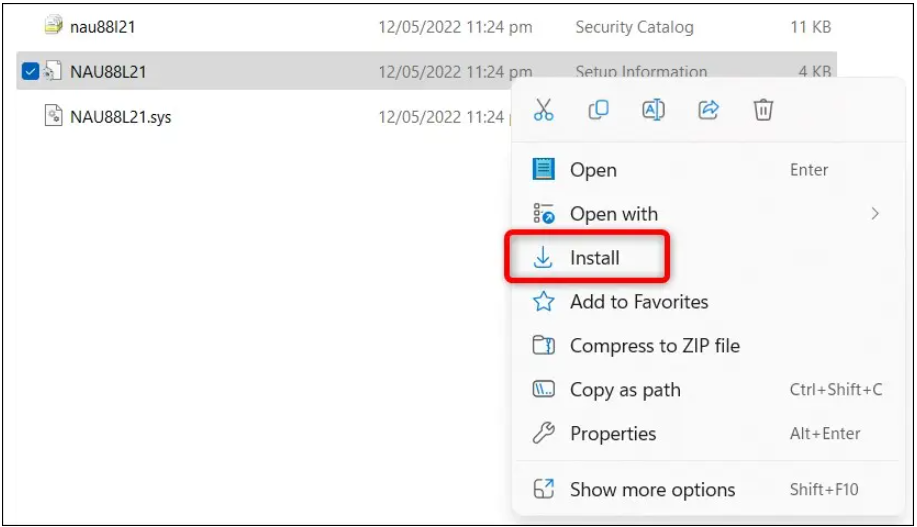
Driver số 5 bạn cần cài tiếp theo đó chính là Driver Bluetooth, File sẽ ký tự đầu tiên là “RTBlueR“, bạn hãy tìm đến Folder này và chọn ứng dụng để cài đặt Driver
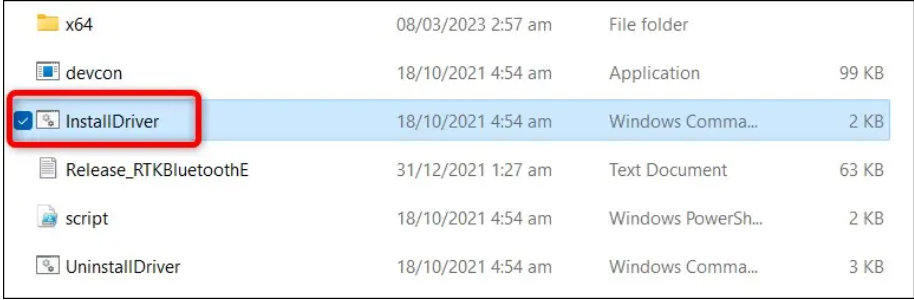
Và cuối cùng “Wifi Driver” chính là Driver cuối cùng mà bạn cần cài đặt. Chọn vào file còn lại sau đó chọn “Install” để cài đặt nốt Driver cuối cùng.
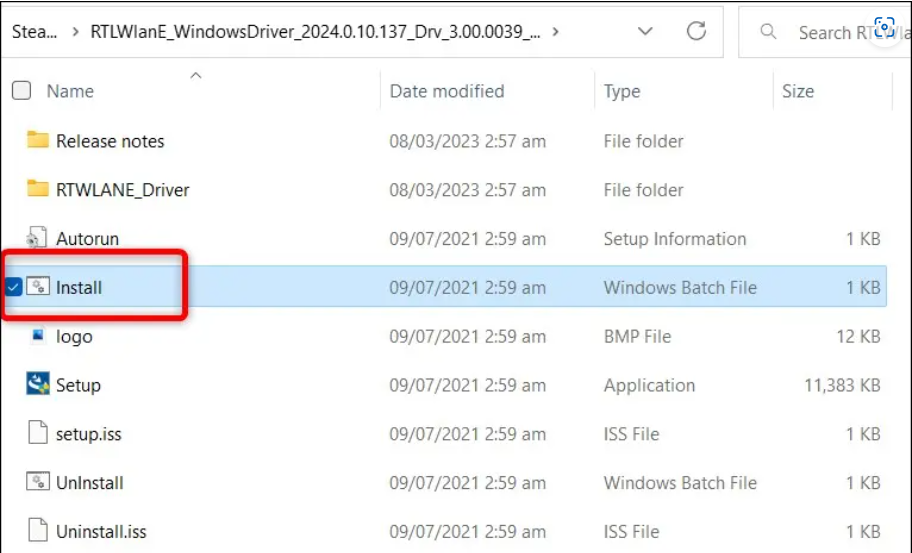
Cài đặt Driver cuối cùng xong là bạn cũng đã cơ bản hoàn tất việc cài Windows lên SSD cho Steam Deck. Để đảm bảo Driver đã được cài đặt và cập nhật đầy đủ chưa thì bạn hãy vào mục “Update Windows” để có Windows có thể kiểm tra những Driver còn thiếu, Driver chưa cập nhật giúp bạn sẽ có những trải nghiệm tuyệt vời nhất khi sử dụng Windows trên máy Steam Deck

