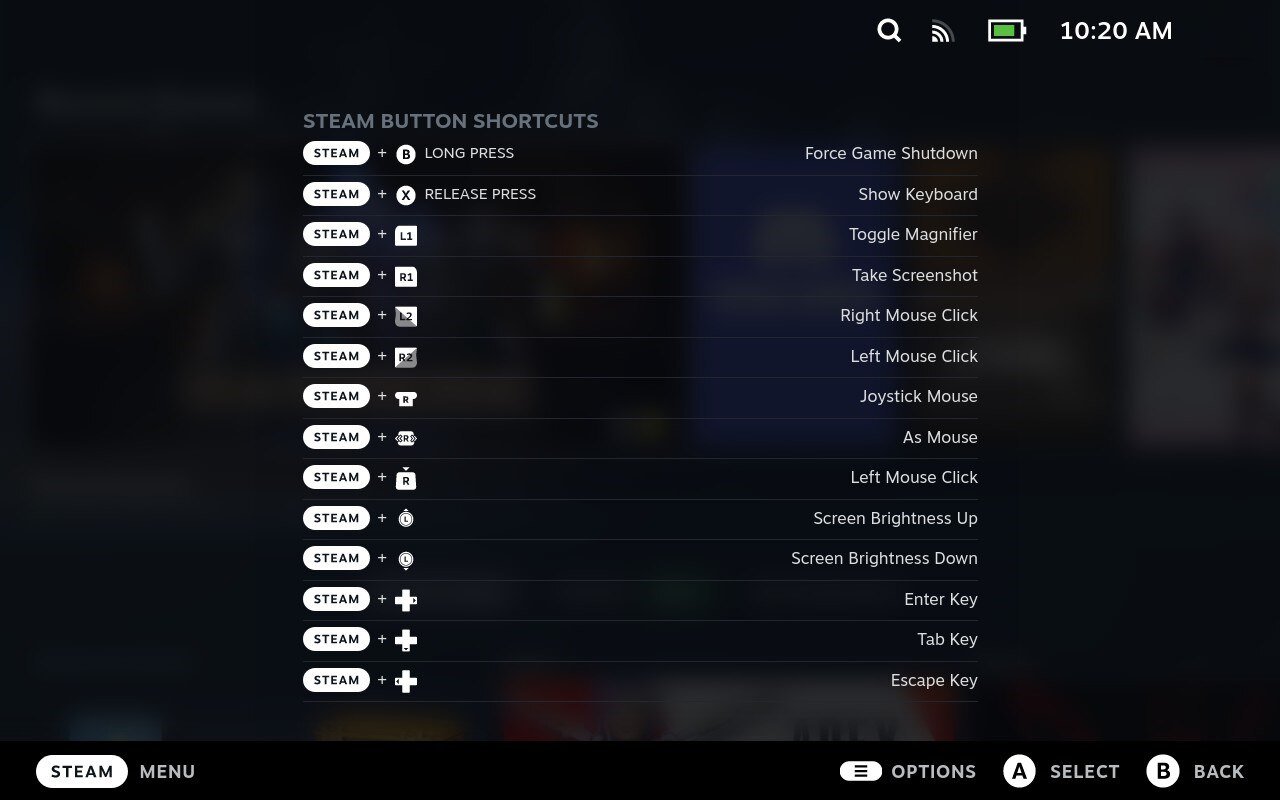Tin tức
Tổng hợp mẹo và các thủ thuật hay trên Steam Deck
Steam Deck là một cỗ máy chơi game cầm tay vô cùng tuyệt vời đến từ nhà Valve được ra mắt vào tháng 2/2022. Tính đến thời điểm hiện tại đã hơn 1 năm từ khi chiếc máy này ra mắt, đây đã là 1 chiếc đã khuấy đảo game thủ khi ta có thể chơi hầu hết các tựa game có trên Steam. Rất nhiều bạn đã chờ đợi 1 khoảng thời gian khá dài để có thể trên tay chiếc máy này, nhưng bạn đã thực sự đã tận dụng được hết tính năng và nắm bắt được cá thủ thuật và mẹo hay dành cho Steam Deck chưa? Thế thì trong bài viết lần này hãy cùng mình tổng hợp các thủ thuật và mẹo hay nhất cho chiếc máy Steam Deck.

Nâng cấp dung lượng bằng thẻ nhớ MicroSD hoặc ổ cứng SSD
Mình khuyên các bạn nên chuẩn bị sẵn 1 chiếc thẻ nhớ MicroSD nhằm mở rộng bộ nhớ giúp bạn có thể tải và chơi được nhiều game hơn. bộ nhớ trong đầy sẽ là 1 cái gì đó vô cùng khó chịu. Mặc dù trên thị trường Steam Deck có nhiều dung lượng lưu trữ khác nhau như 64GB, 256GB, 512GB và về mặt lý thuyết bộ nhớ trong cũng có thể nâng cấp nhưng đây sẽ không phải là tùy chọn của nhiều người. Điển hình như tựa game đua xe đình đám Forza Horizon 5 đã có dung lượng hơn 100GB, chiếm toàn bộ nhớ dung lượng bản 64GB, chiếm hơn 1/2 bộ nhớ dung lượng 256GB và chiếm gần 1/5 bộ nhớ dung lượng 512GB. Vì thế mà mình khuyên các bạn nên mua 1 chiếc thẻ nhớ MicroSD cho chiếc máy này, mặc dù tốc độ tải game sẽ có thua thiệt so với SSD NVMe nhưng sẽ thật tuyệt vời khi có thể mở rộng thêm dung lượng mà không cần phải trả quá nhiều chi phí.

Ngoài ra bạn hoàn toàn có thể nâng cấp bộ nhớ trong bằng cách thay thế ổ cứng SSD cho Steam Deck. Bạn có thể nâng cấp ổ cứng lên 2TB bằng dịch vụ nâng cấp SSD Steam Deck của DroidShop.VN
Truyền trò chơi thông qua Steam’s Remote Play
Có một cách khác để khắc phục vấn đề không gian lưu trữ trên chiếc máy Steam Deck đó chính là sử dụng tính năng Steam’s Remote Play từ chiếc PC của bạn. Về cơ bản thì nếu chiếc PC của bạn có cài đặt Steam và đã tải những game trên store của Steam thì bạn cũng có thể truyền trực tuyến các trò chơi đó thông qua mạng Wifi từ chính chiếc PC qua máy Steam Deck của bạn. Điều này sẽ giúp bạn không cần cài đặt trò chơi đó trên máy Steam Deck, không chỉ thế mà bạn còn có thể tận dụng tối đa sức mạnh xử lý bổ sung trên PC giúp bạn chơi game với 1 khung hình cao hơn, trải nghiệm mượt mà hơn.
Việc này rất dễ để thực hiện nhưng về cơ bản bạn chỉ cần cả 2 thiết bị là PC và Steam Deck cùng kết nối 1 mạng wifi, sau đó chọn Steam’s Remote Play là để có thể phát trực tuyến lên chiếc máy Steam Deck của bạn rồi.
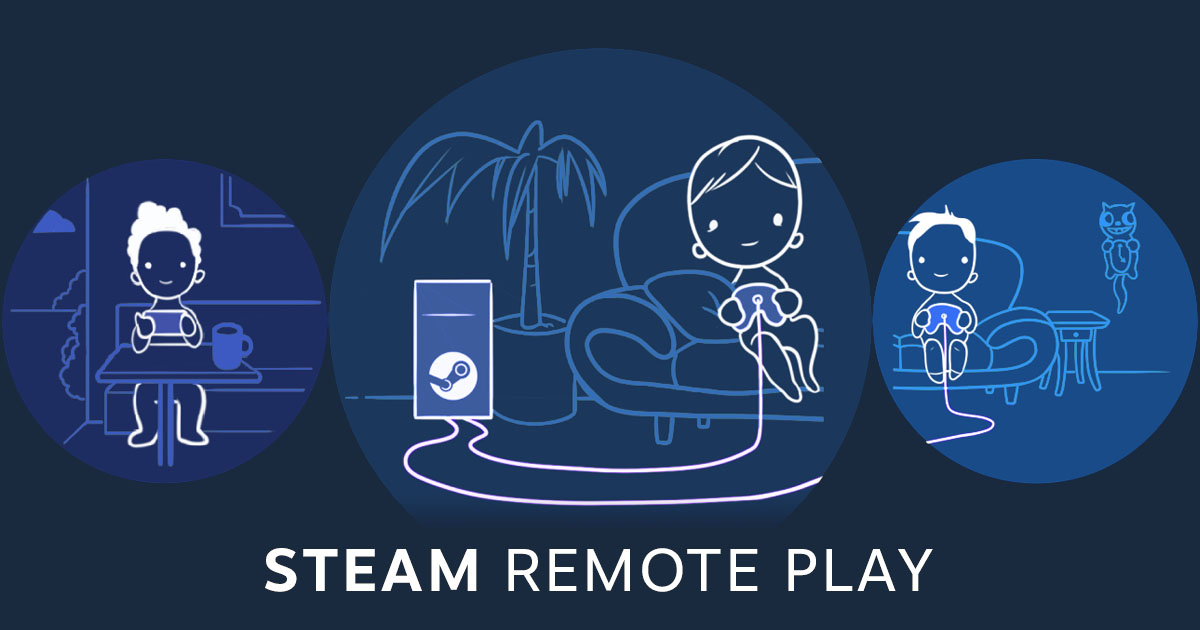
Điều chỉnh độ sáng màn hình Steam Deck
Một trong những phàn nàn của mọi người về Steam Deck đó chính là về thường lượng pin. Không khó để thấy khi bạn chơi 1 hoặc 2 game trong vòng từ 2-3 tiếng là dường như pin đã gần cạn kiệt. Vì thế điều chỉnh độ sáng phù hợp sẽ giúp bạn kéo dài thời lượng pin thêm 1 khoảng thời gian nữa. Để làm điều này thì bạn hãy bấm nút “…” bên phải của máy để hiện giao diện menu tùy chọn, tại đây bạn sẽ thấy thanh trượt để điều chỉnh độ sáng cho máy.
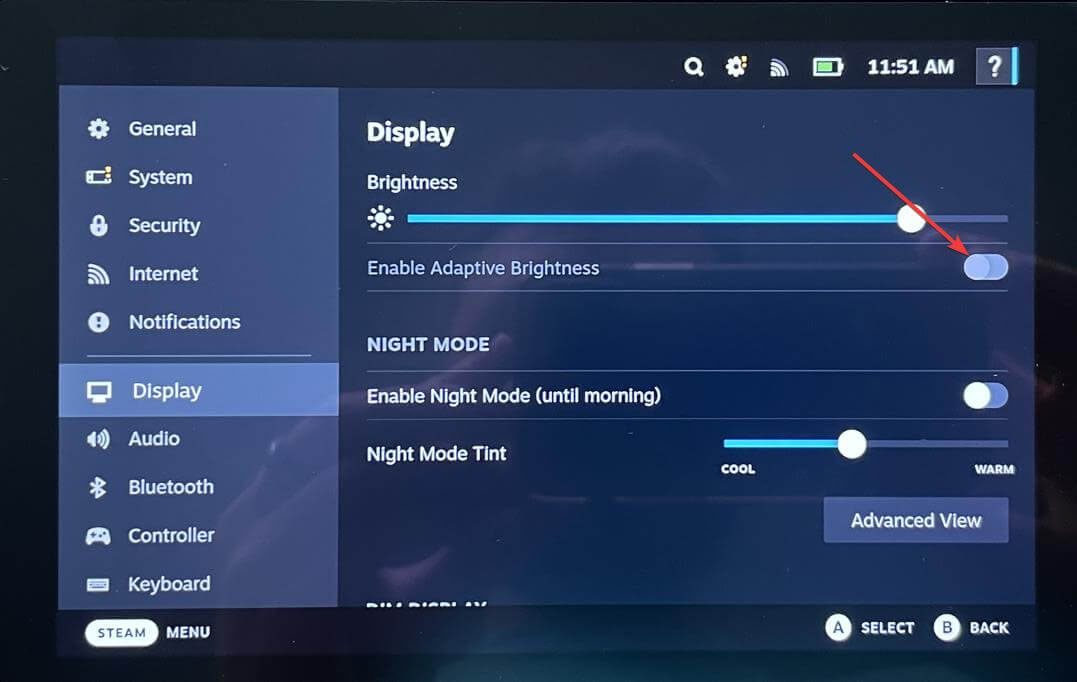
Tinh chỉnh nâng hiệu năng
Như đã nói ở phần trên thì thời lượng pin là thứ bị phàn nàn nhiều nhất trên máy Steam Deck, vì thế điều chỉnh FPS và tốc độ làm mới trong phần “Cài đặt hiệu suất: cũng sẽ giúp bạn kéo dài thời lượng pin và cũng giúp bạn có 1 trải nghiệm mượt mà hơn. Để mở mục cài đặt này bạn hãy chọn nút “…” bên phải của máy, hướng xuống phần pin bạn sẽ tìm thấy tùy chọn hiệu suất, từ đây bạn có thể điều chỉnh cả FPS và tốc độ làm mới.
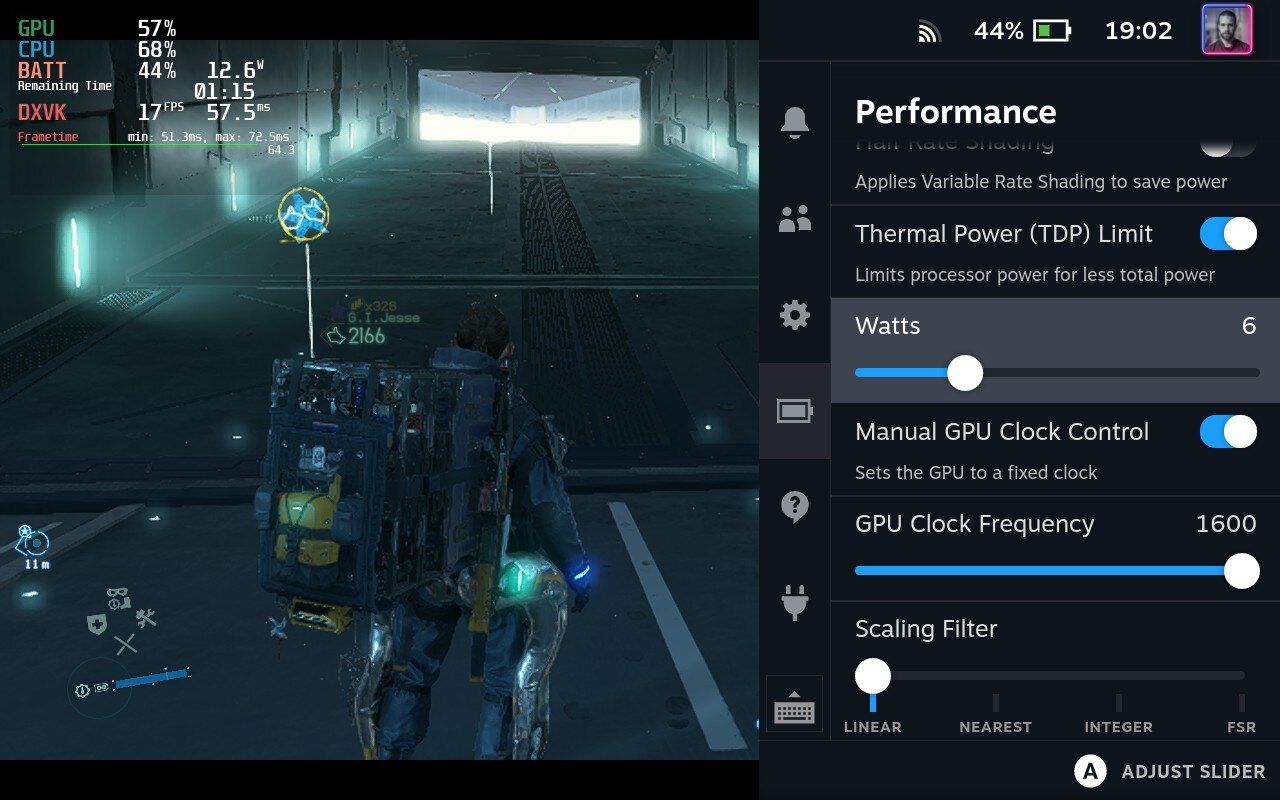
Cài đặt đồ họa hình ảnh
Thực sự mà nói thì mình vô cùng ngạc nhiên trước sức mạnh của Steam Deck khi chiếc máy này hầu hết có thể chơi tất cả các game bao gồm cả các game mới nhất bây giờ. Nhưng tất nhiên thì đây là 1 chiếc game cầm tay nên nó sẽ bị giới hạn về kích thước màn hình. Đây là màn hình cảm ứng kích thước 7 inch và có độ phân giải là 1280 x 800 chơi được hầu hết các tựa game ở 720P. Nếu bạn có gắng chỉnh “Settings” lên mức cao nhất trong toàn bộ game thì bạn sẽ cảm thấy rằng 1 số game sẽ mang lại trải nghiệm không mong muốn cho bạn. Hãy thử giảm đồ họa xuống sẽ giúp bạn có 1 trải nghiệm mượt mà hơn.
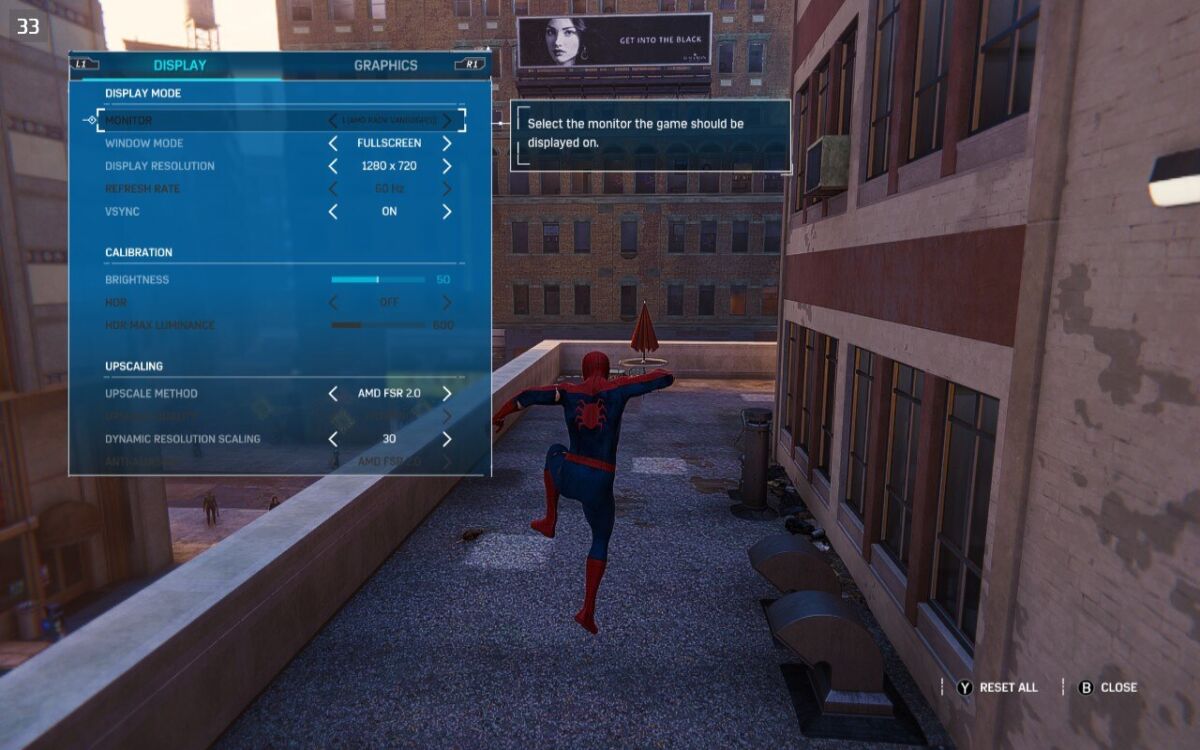
Kết nối thiết bị ngoại vi
Steam Deck có khả năng hoạt động với nhiều thiết bị ngoại vi như chuột, bàn phím và tai nghe thông qua kết nối Bluetooth. Chình nhờ điều này mà bạn có thể điều khiển Steam Deck của mình dễ dàng hơn. Để có thể kết nối Bluetooth thì bạn hãy vào phần “Cài đặt”, sau đó cuộn xuống dưới tìm mục “Bluetooth”. Sau đó bạn hãy tìm và kết nối với các thiết bị bạn cần kết nối.

Kiểm tra các bản cập nhật
Valve thường xuyên tung ra các bản cập nhật cho chiếc máy Steam Deck của bạn nhằm với mục đích là cải thiện chức năng và nâng cao trải nghiệm người dùng. Vì thế mà bạn nên thường xuyên kiểm tra các bản cập nhật bằng cách nhấp vào nút “Steam” bên trái, sau đó chọn mục “System”, tại đây sẽ là giao diện cập nhật của máy. Khi 1 bản cập nhật đã sẵn sàng, sẽ có 1 dấu chấm than giúp bạn chú ý.
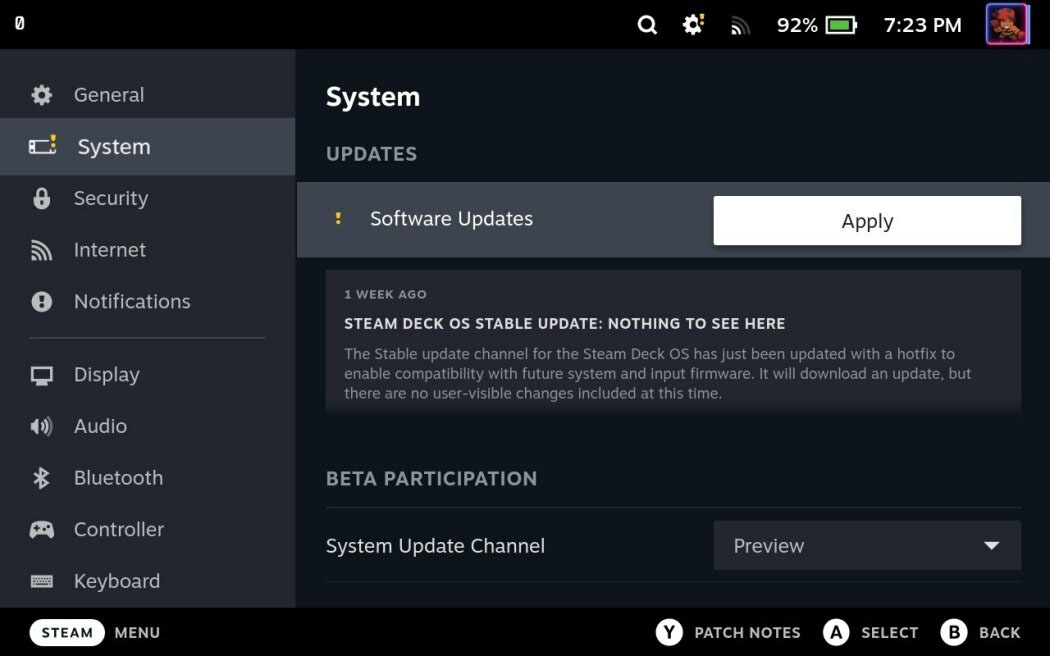
Kiểm tra tính tương thích của trò chơi đối với Steam Deck
Trước khi chơi 1 game bất kì trên Steam Deck, trong mục thư viện trò chơi sẽ có các mục như “Verified”, “Playable”, “Unsupported” và “Unknown”. Đây là mục phân loại các game trên Steam Deck của bạn, sẽ có những game tương thích tốt với máy (mục Verified) hoặc nhưng game sẽ tương thích kém trên máy (mục Unsupported). Những điều này có thể sẽ ảnh hưởng 1 phần đến trải nghiệm game của bạn vì những game tương thích kém đôi lúc sẽ gây ra tình trạng giật lag hoặc hao pin hơn bình thường. Vì thế mà bạn hãy kiểm tra rõ tính tương thích của game đối với máy Steam Deck để không có trải nghiệm tồi tệ với những game bạn đã bỏ tiền ra mua.
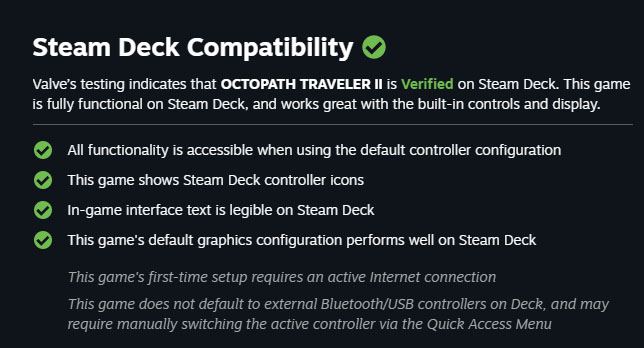
Tùy biến phím bấm theo cách của bạn
Khi bạn đã tải game xong và vào game, bạn hãy điều chỉnh phím bấm để phù hợp với khả năng thao tác và cách cầm nắm của bạn. Các phím bấm của Steam Deck được bố trí gần giống với tay cầm Xbox của nhà Microsoft nhưng có thêm phần touchpad vì thế mà với 1 số bạn mới lần đầu sử dụng thì sẽ cần 1 khoảng thời gian làm quen và điều chỉnh theo phong cách của bản thân mình. Ngoài ra thì phía sau máy cũng có hỗ trợ thêm 4 phím bấm L4, L5, R4 và R5 sẽ mở rộng phần phím bấm cho bạn, giúp bản thêm được nhiều phím bấm Marco hơn.
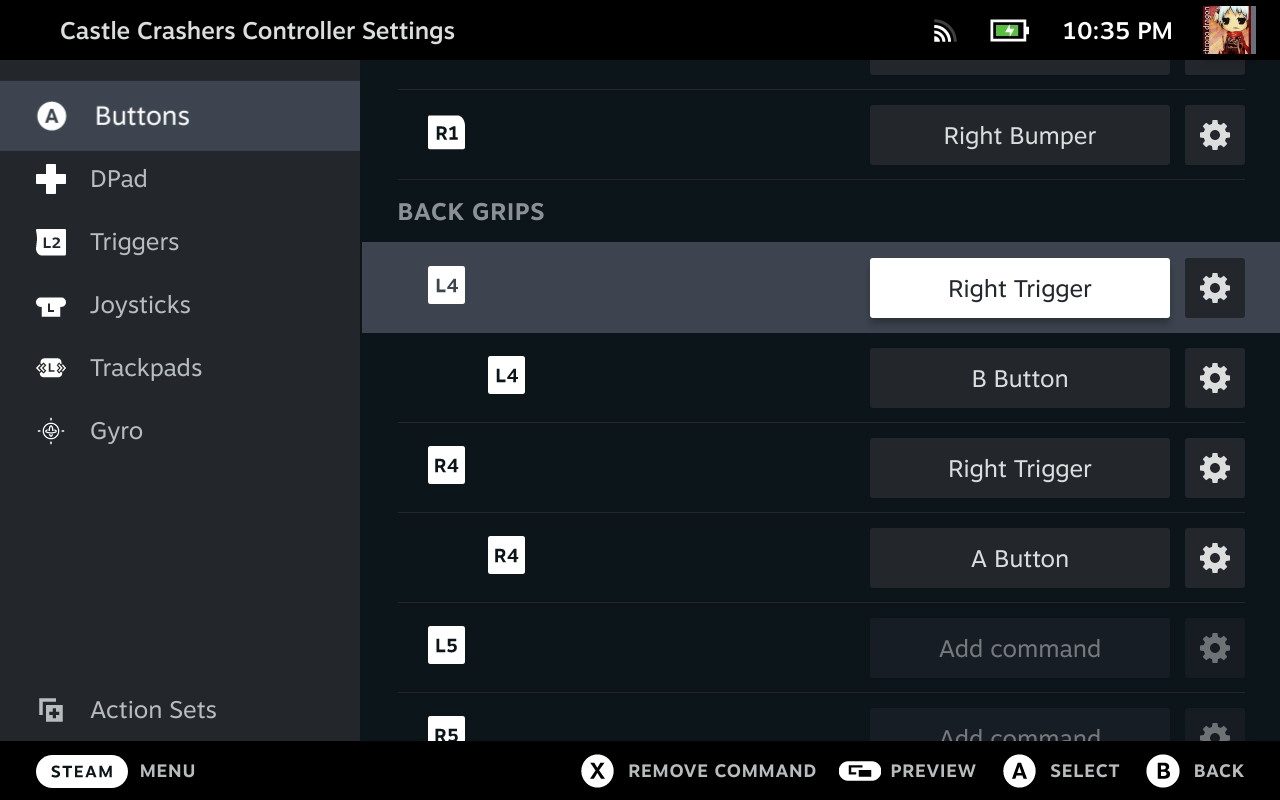
Phím “Tắt ứng dụng tức thời”
Trong 1 số trường hợp, trong lúc bạn đang chơi và bị treo game giữa chừng và không thể tắt game 1 cách thông thường được thì đây là sẽ là cách giúp bạn “Ép buộc tắt ứng dụng”. Bạn hãy nhấn đồng thời 2 phím “Steam” và “B” để buộc đóng bất kì trò chơi nào, sau đó nó sẽ đưa bạn về giao diện ban đầu của máy. Đây là cách sẽ giúp bạn thoát ứng dụng đột ngột mà không cần phải tắt máy khởi động lại.
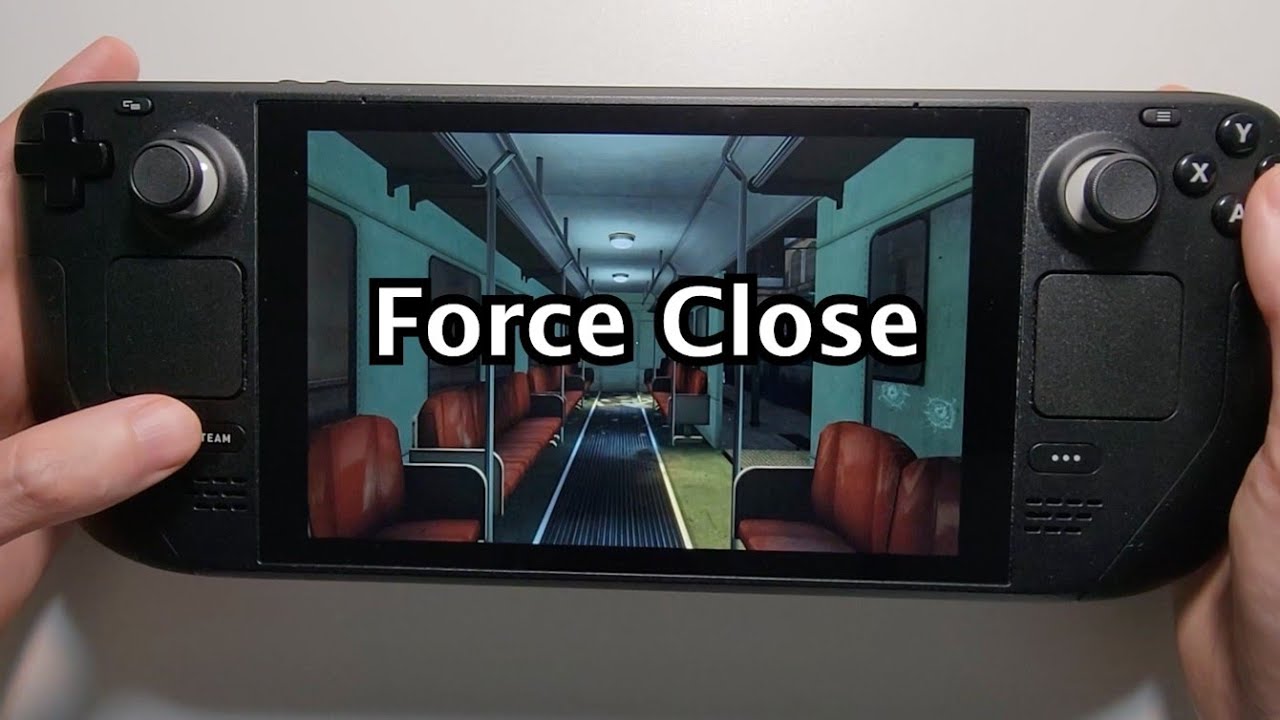
Các phím tắt nhanh trên Steam Deck
Trên máy Steam Deck cũng có những phím tắt giúp bạn mở 1 cài đặt hay các thao tác khác nhau dễ dàng và nhanh gọn hơn. Bấm nút “Steam” + “A” để hiễn thị bảng phím tắt trên máy. Bên cạnh đó thì mình cũng sẽ liệt kê những phím tắt mà theo mình các bạn sẽ sử dụng rất nhiều khi trên tay chiếc máy này.
- Steam + X = Hiện bàn phím
- Steam + Joystick trái hướng lên = Tăng độ sáng
- Steam + Joystick trái hướng xuống = Giảm độ sáng
- Steam + D-Pad phải = Phím Enter
- Steam + D-Pad trái = Phím Escape
- Steam + D-Pad xuống = Mục Tab
- Steam + L2 = Nhấp chuột phải
- Steam + R2 = Nhấp chuột trái
- Steam + L1 = Mở Magnifier